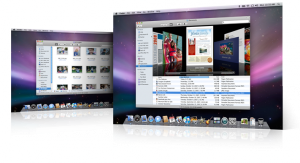Finder er din Mac’s kanskje viktigste applikasjon, og med Leopard så har Apple lagt til nye funksjoner for å gjøre Finder raskere og enklere å tilpasse hver enkel bruker.
Legg filbanen på toppen av Finder-vinduet
Er du en av dem som elsker Finders banelinje, men har lyst til å flytte den til et annet sted? Når du velger Vis -> Vis Banelinje i menylinjen så vil banen til den mappen du befinner deg i vises i bunnen av Finder-vinduet. Banelinjen er fullt funksjonabel, du kan dra et objekt oppå en hvilken som helst mappe som befinner seg i selve banelinjen for å flytte objektet til den mappen, du kan også dobbel-klikke på en hvilken som helst mappe i banelinjen for å bytte raskt til den mappen. Hvis du vil se banen til den mappen du befinner deg i på toppen av Finder-vinduet, åpne Terminalen og skriv:
defaults write com.apple.finder _FXShowPosixPathInTitle -bool YES
NB!! Du vil ikke få selve Banelinjen (Path Bar) øverst i Findervinduet, men du vil kunne se filbanen du befinner deg i. Banelinjen, den du kan trykke på og flytte filer til, vil fortsatt være i bunnen. Men dette kan være nyttig når du vil se banen til mappen du befinner deg i raskt og enkelt.
Hvis du vil reversere denne prosessen så bytter du ut YES med NO på slutten av terminal-kommandoen.
Legg til flere forhåndsdefinerte søk
Det fortsatt noen forhåndsdefinerte søk tilgjengelige i ‘Søk Etter’-feltet i sidestolpen til Finder, men det finnes flere. Disse kan du finne ved å navigere til /System/Bibliotek/CoreServices. Høyreklikk på Finder.app og velg ‘Vis innholdet i pakken’, naviger nå til /Contents/Resources/CannedSearches. Der vil du finne ferdige søk som All musikk, Alle bilder, Alle dokumenter, etc.
For å legge til disse i din sidestolpe så må du kopiere dem til skrivebordet, også ctrl-klikke/høyreklikke på dem og velge ‘Vis innholdet i pakken’. Marker nå filen som heter Search.savedSearch, gi den et nytt navn (kall den hva du vil) men behold filendelsen – .savedSearch, og dra den inn i sidestolpen. Da skal det være gjort.
Lag Nye Mapper med Terminalen
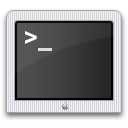 Terminalen kan for ferske Mac-brukere se veldig utfordrende ut, den kan faktisk se veldig utfordrende ut for de mer erfarne også, men det er ikke til å stikke under en stol at den kan være med å gjøre din digitale hverdag mye enklere hvis du bare lærer litt om den.
Terminalen kan for ferske Mac-brukere se veldig utfordrende ut, den kan faktisk se veldig utfordrende ut for de mer erfarne også, men det er ikke til å stikke under en stol at den kan være med å gjøre din digitale hverdag mye enklere hvis du bare lærer litt om den.
Det er veldig enkelt å lage en ny mappe i OS X Leopard, man trykker bare Cmd+Shift+N. Mern dette kan bli en stor utfordring hvis man skal lage 20, 30 eller kanskje 100 mapper til et prosjekt, jobbsammenheng eller noe annet. Det er da Terminalen kommer inn i bildet, den kan gjøre dette mye enklere for oss.
Her er et lite lynkurs i å bruke Terminalen til mappefunksjoner:
Lag en Mappe i Terminalen:
Kommandoen mkdir lager nye mapper. For eksempel så kan denne kommandoen lage en ny mappe med navnet ‘Min Mappe’ i mappen du befinner deg i:
mkdir «Min Mappe»
For å skifte bane/mappe så skriver du cd foran banen til den korrekte lokalisjonen. Du kan også dra en mappe inn i Terminalen for å legge til dens bane automatisk. For eksempel hvis du vil at mappen skal opprettes i din dokument-mappe, så bruker denne kommandoen før du lager mappen:
cd /Users/ditt_brukernavn/Documents
mkdir «ønsket mappenavn»
Lag noen få mapper:
For å lage flere mapper med på en gang, så må du legge til flere mappenavn i kommandoen. Du må inkludere anførselstegn rundt hvert nye mappenavn hvis navnene inneholder mellomrom, feks:
mkdir «Min Første Mappe» «Min Andre Mappe» «Min Tredje Mappe»
Lag mange mapper:
Hvis skal lage mange mapper så lager du en tekstfil som inneholder navnet på hver enkel mappe du vil lage – et mappenavn per linje. Gi tekstfilen navnet ‘dirlist.txt’ (uten apostrof selvfølgelig), plasser den inne i mappen du vil at alle de nye mappene skal oppstå, og bruk så cd kommandoen til å forsikre deg om at du befinner deg i den samme mappen i Terminalen. Da kan du skrive denne kommandoen:
cat dirlist.txt | xargs mkdir
Alle dine mappenavn som du skrev i tekstfilen vil nå bli en mappe i mappen du befinner deg i.
NB! Tegnet ‘|’ lager du ved å trykke Option+7
Automatisert navngiving:
Når du vil lage en samling av mapper, hver enkel mappe med det samme basisnavnet og et unikt suffiks -for eksempel Prosjekt A, Prosjekt B Prosjekt C også videre – og du vil vell neppe skrive inn alle disse navnene manuelt, ihvertfall ikke hvis det er snakk om veldig mange mapper. Og det slipper du også, bruk denne kommandoen:
mkdir «Prosjekt » {A,B,C,D,E,F}
Du har ingen restriksjon til kun enkle bokstaver selvfølgelig, alt du ønsker kan legges inn i mellom disse klemmene.Husk bare at hvis du vil ha mellomrom i navnene så så må du ha anførselstegn rundt navnet, eksempel:
mkdir «Prosjekt «{«Jobb sammenheng»,»Private turer»,»Ferie turer»}
NB! Klemmene skriver du ved å trykke option+Shift+8 og option+Shift+9.
Legg til lagret søk i Åpne og Lagre
Sidestolpen i Åpne og Lagre dialogboksen er lik sidestolpen i Finder, men forskjellen er at den ikke har en ‘Søk Etter’ seksjon og de lagrede søkene inne i den savnes også. Her er en lett måte å legge til lagrede søk i Åpne og Lagre dialogboksen på:
I Finder, gå til mappen som inneholder dine søk (din brukermappe/Bibliotek/Arkiverte Søk – som standard)
Dra de ønskede søkene til ‘Steder’ feltet i sidestolpen på Åpne og Lagre dialogboksen, og dermed skal de være der neste gang du åpner denne dialogboksen også.
Modifiser Brukergenererte Smart Mapper
![]() Etter at du har lagret dine søk i 10.5 (Leopard) så kan du nå dem på mange måter, inkludert den praktiske ‘Søk Etter’ seksjonen av Finders sidestolpe. Men, hvis du vil endre de lagrede søkene etter at du har laget dem? Det er ingen vits i å option-klikke på det lagrede søket i sidestolpen, og heller ikke å høyreklikke på det, så hva hjelper da? Etter at du har aktivert et lagret søk, trykk på Handlings ikonet (formet som et tannhjul) i verktøylinjen til Finder, og du vil se ‘Vis søkekriterier’ i drop-down menyen som kommer.
Etter at du har lagret dine søk i 10.5 (Leopard) så kan du nå dem på mange måter, inkludert den praktiske ‘Søk Etter’ seksjonen av Finders sidestolpe. Men, hvis du vil endre de lagrede søkene etter at du har laget dem? Det er ingen vits i å option-klikke på det lagrede søket i sidestolpen, og heller ikke å høyreklikke på det, så hva hjelper da? Etter at du har aktivert et lagret søk, trykk på Handlings ikonet (formet som et tannhjul) i verktøylinjen til Finder, og du vil se ‘Vis søkekriterier’ i drop-down menyen som kommer.
Forandre Ikon-visnings-valg i Åpne og Lagre dialogboksen
Dette er et godt tips for de som liker å jobbe med Symboler-utseende på Finder objektene. Når du ser en Åpne eller Lagre dialogboks, kan du nå forandre symbolets/ikonets størrelse i tillegg til posisjonen til etiketten.
Bak Symboler-valget i Åpne og Lagre dialogboksen ![]() så skjuler det seg en nyttig meny. For å få denne menyen til å vise seg må du klikke på symboler knappen, og holde museknappen nede til menyen dukker opp. I tillegg til å forandre størrelser på symbolene så kan du flytte etikettene deres fra bunnen og over til høyresiden ved å bruke ‘Etikettplasserings-menyen’. Vær oppmerksom på at disse forandringene i dialogboksen, også vil bli forandret i andre applikasjoner.
så skjuler det seg en nyttig meny. For å få denne menyen til å vise seg må du klikke på symboler knappen, og holde museknappen nede til menyen dukker opp. I tillegg til å forandre størrelser på symbolene så kan du flytte etikettene deres fra bunnen og over til høyresiden ved å bruke ‘Etikettplasserings-menyen’. Vær oppmerksom på at disse forandringene i dialogboksen, også vil bli forandret i andre applikasjoner.
Forhåndsvisning av PDF i kolonne-utseende
Når du bruker Finder i kolonne-utseende så vil du få et stort ikon i kolonnen helt til høyre, dette ikonet er faktisk en forhåndsvisning av filen du har markert. Hvis dette for eksempel er en film så kan du spille den av, og hvis det er et PDF dokument som er markert så kan du bla igjennom sidene i dokumentet ved å holde musepekeren over ikonet til det kommer fram et par piler som du kan bruke.
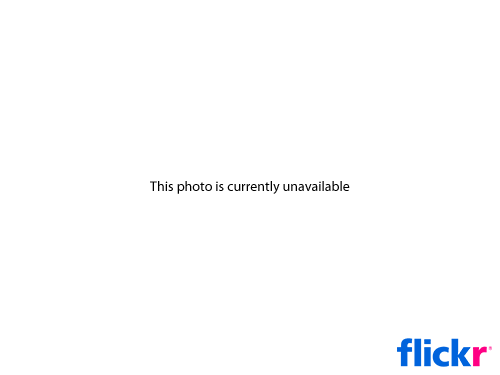
Neste avsnitt i dette kurset er Spotlight, og det vil også komme en fortsettelse på tastatursnarveiene til Leopard og Leopard-applikasjoner om ikke altfor lenge.