Jeg tenkte å starte en liten serie for nye og gamle MacOS-brukere. De fleste har allerede tatt skrittet over til Leopard, og de som ikke allerede har gjort det følger nok snart etter. Derfor kan det være greit med en gjennomgang av hva Leopard kan gjøre for oss, og hvordan vi kan bruke det fabelaktige operativsystemet mest mulig effektivt.
Jeg starter denne serien med å skrive litt om hvordan man kan koinfigurere Leopard slik at det passer deg og dine behov best mulig.
Tilgang til skjulte innlogings-knapper:
Hvis barn er en del av din hverdag, og disse barna har en tendens til å trykke på alle tenkelige knapper, ja da burde du vurdere å slå av Innloggings-vinduets Restart, Dvale, og Slå av muligheter. For å gjøre dette så gjør du følgende:
- => Gå til Systemvalg (i eplemenyen øverst i menylinja) -> Kontoer -> Påloggingsvalg. For å få tilgang til påloggingsvalg så må du noen ganger trykke på hengelåsen helt nederst i bildet
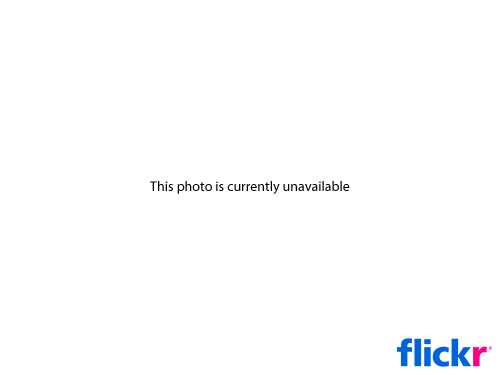
- Fjern krysset fra «Vis omstart-, Dvale-, og Slå av-knappene«
Men hva hvis du har lyst til å sette maskinen i dvalemodus, restarte den eller slå den helt av fra Påloggingsvinduet etter at du har slått av disse knappene? Ingen problem – bare sjekk at ditt påloggingsvindu vises som Navn og Passord.
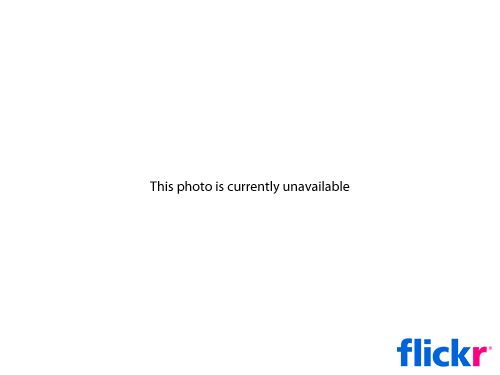
Ett annet triks er å gå til påloggingsvinduet, bruk piltastene for å markere en bruker, og trykk <Shift>+<Option/Alt>+<Return>. Vinduet vil nå vise deg en liste over brukerne av maskinen. I navnefeltet skriver du dette: <sleep, <restart, eller <shutdown – trykk return eller klikk på Logg inn-knappen. Det vil nok ta en stund før de små nurkene finner ut hvordan de gjør dette.
Man kan også bruke tastatursnarveier for å slå av, restarte og sette maskinen i dvalemodus, her er disse:
- * Dvale = <option> + <cmd> + <eject>
- * Starte på nytt/restart = <ctrl> + <cmd> + <eject>
- * Slå av = <ctrl> + <opt> + <cmd> + <eject>
Eller en annen nyttig framgangsmåte:
=> Gå til eplemenyen i menylinjen og velg om du vil starte på nytt, slå av, eller sette maskinen dvalemodus – men hold nede <Option>-knappen når du gjør dette, og du slipper det plagsomme «Er du sikker»-spørsmålet.
Vis Påloggingsobjekter i Finder:
Har du noen gang lurt på hvor enkelte av påloggingsobjektene dine i Systemvalg -> Kontoer -> Påloggingsobjekter-fanen kommer fra? I Tiger kunne man holde musepekeren over over et av objektene for å se filbanen. I Leopard så høyreklikker (Ctrl-klikker) du på et hvilket som helst påloggingsobjekt og velger ‘Vis i Finder’ i den resulterende høyreklikksmenyen som dukker opp. Enkelt og greit.
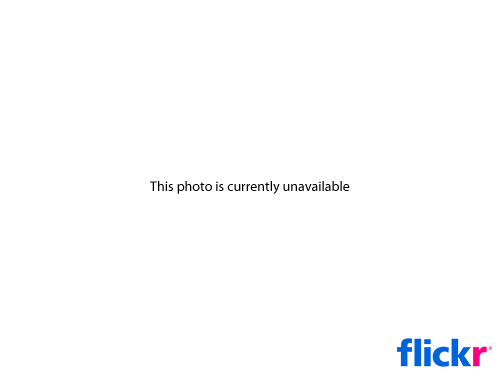
Kopier Foreldrekontroll-instillinger:
Jeg har tidligere skrevet en guide for foreldre og Foreldrekontroll verktøyet som er innebygd i OS X Leopard, men man kan også få bruk for å kopiere innstillingene på tvers av flere maskiner hvis man har flere barn, med tilhørende Macintosh’er.
For å kopiere innstillingene du allerede har laget for et av dine barn så gjør du følgende:
- Åpne Forldrekontroll vinduet i Systemvalg.
- Marker den kontoen du vil kopiere innstillingene fra, og trykk på ‘action’-knappen under konto-listen.

- Velg «kopier innstillinger for [brukerkonto]«
- Velg den kontoen du vil kopiere til, trykk ‘action’-knappen og velg «lim inn innstillinger for [Brukerkonto]«.
Og da skal det være gjort.
Slå av pipe-lyden på Volum-knappen:
Poenget med å slå av lyden på datamaskinen bruker å være at man vil unngå bråk og irriterende lyder, dette har tydeligvis Apple gått glipp av, men heldigvis har de rettet på det hele ved å gi oss en mulighet til å gjøre noe med det:
=> Hold nede Shift-knappen mens du trykker på volum-opp og volum-ned knappene, du vil da slippe denne irriterende lyden som minner om datamaskinene fra 80-tallet. MS-DOS for the win. Dette fungerer ikke når du bruker musen til å velge volum-menyen på høyre side i menylinjen.
Hvis du bruker en bærbar Mac og har stillt inn Tastatur og muse innstillingene til å kreve <Fn>-tasten i tillegg til volum-knappen for å øke eller senke volumet, ikke vær bekymret, Shift-tasten virker fortsatt uten at man må drive med altfor mye fingergymnastikk.
Gjør dine alarmer visuelle:
Det finnes et alternativ til den vanlige lyd-alarmen, nemlig en visuell alarm, eller en skjerm-blinke-alarm. Dette kan være nyttig hvis du for eksempel ikke vil bli forstyrret av plagsomme alarmlyder midt i musikk-lyttingen din, eller hvis du har volumet slått av eller på lavt nivå.
I «Særlige Behov»-menyen som du finner i Systemvalg, har Apple kommet med et godt tilbud til funksjonshemmede mennesker, men mange av disse kan selvfølgelig være til nytte for oss som ikke er funksjonshemmet også.
Det valget vi skal konsentrere oss om nå er Hørsel-fanen, og å trykke på «Blink med skjermen» knappen. Hvis du liker det du ser så kan du fortsette med å krysse av der det står: Blink med skjermen når et lydsignal høres.
Når man har dette valget slått på, så vil man høre en lydalarm i tillegg til å se skjermen blinke, hvis man ikke muter/slår av lyden på Mac’en. Så hvordan kan man bruke Skjerm-blinkingen samtidig som man ikke hører noen alarm-lyd? Gå til Systemvalg -> Lyd -> Lydeffekter-fanen eller bare trykk på knappen som heter «Juster Volum» og befinner seg i særlige behov-menyen og hørsel fanen. Finn alarmen du bruker og dra slideren til mute, og problemet skal være løst.
Papirkurven og innstillinger:
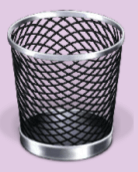
Mange slår seg til ro med at lyden som Mac’en gir fra seg når man tømmer papirkurven betyr at nå er filene fjernet og ingen kan få tak i dem, dette er feil. Man kan lett finne spor etter filer på din Mac lenge etter at de har blitt slettet, noen ganger finner man også hele filer etter at papirkurven er tømt, følg disse punktene for å forsikre deg om at de er borte for godt:
=> Slett din harddisk sikkert: Hvis du har planer om å gi bort eller selge din Mac, så bør du være sikker på at vedkommende som overtar maskinen ikke får med seg private filer med på ballasten. Etter at du har kopiert alle dine filer over på din nye Mac, så starter du den gamle fra din Mac OS X installasjonsdisk. Åpne Disk Utility og velg din harddisk fra listen til venstre. Klikk på Erase-fanen -> Security Options. Nå velger du en av mange slette-framgangsmåter du blir tilbudt. 7-Pass metoden er den som passer best for de fleste mennesker, men hvis du er paranoid så velger du 35-Pass metoden, som vil gjøre det nesten umulig for noen i det hele tatt å gjennopprette filene igjen, når jeg sier nesten så skal dere ikke bli paranoid av den grunn – det finnes bestandig noen som er dyktige nok til å få til det meste i den digitale verdenen, men hva er sannsynligheten for at de skal ha tak i noe på din Mac? Husk at jo høyere antall pass du velger, jo mer tid tar dette.
=> Slett filer som nekter å la seg bli slettet: Har du også filer som nekter å la seg bli slettet? Det finnes tredjeparts-programmer som inneholder løsningen på slike irriterende problemer, et av disse er Marco Balestra’s nyttige og gratis Super Empty Trash. Husk at hvis du liker dette programmet så vær grei og doner (nederst til høyre på siden) noen kroner, det trenger ikke å være mye men bare en symbolsk sum ihvertfall.
Du kan også bruke rm -rf kommandoen i Terminalen for å fjerne filen, men det kan få fatale konsekvenser hvis det ikke blir rett gjennomført . du kan ende opp med å slette hele harddisken din.
En annen metode som tar en del tid å gjennomføre, men er veldig sikker og virker på alle filer som ser ut til å være immune mot andre forsøk, er å gjøre følgende:
- Lag en ny bruker i Systemvalg -> Kontoer. Det spiller ingen rolle hvilket navn og hvilken tilgang du gir denne brukeren, da denne brukerkontoen vil få et veldig kort liv.
- Med en gang kontoen er opprettet så flytter du filen du ikke får slettet fra papirkurven til /Users/Shared mappen.
- Gå til eplemenyen og velg Logg Av [Brukernavn]
- Logg på med den nye brukeren
- Åpne /users/shared mappen, og flytt den vanskelige filen til den nye brukerens papirkurv.
- Logg ut fra den nye brukerkontoen og logg inn med din vanlige konto.
- Gå tilbake til Systemvalg -> Kontoer
- Velg den nye kontoen du laget isted og trykk på minustegnet (-) for å fjerne kontoen. Du kan også trykke delete for å fjerne den markerte kontoen.
- Velg at du er sikker i dialogboksen som kommer opp.
Da skal filen være fjernet, tungvint men det virker og det er sikkert.
Dette Leopard Kurset fortsetter imorgen med en guide om hvordan man kan bruke Leopard mer produktivt, vi vil gå igjennom mye du mest sannsynlig vet om fra før, men også en hel del som du enten har glemt eller aldri har visst om, dermed vil denne guiden passe de fleste. Enten du har vært en Mac-fanboy i mange år eller to uker så skal denne guiden dekke noe som passer deg og vil mest sannsynlig lære deg noe nytt. Vi kommer også til å gå igjennom en hel del tastatursnarveier for Mac og tilhørende programmer.
Så det er bare å følge med, da dette kurset vil fortsette en stund framover.
Har du noen tips du mener vi ikke kan gå glipp av og som kanskje kan gjøre hverdagen på Mac’en lettere, del dem i forumet vårt eller i kommentarfeltet.
