Mange Winowsbrukere og Mac-hatere vil ha det til at vi som bruker Apple-produkter og spesielt Mac er helt like mennesker som kun er opptatt av å være et hakk bedre enn andre, men realiteten er heldigvis en annen. Vi Mac-brukere er alt fra journalister, redaktører, grafisk designere, webdesignere, programmere, 3D-modell skapere, og ikke minst vanlige datainteresserte brukere som liker plattformen vi har valgt. Det jeg forsøker å si er at man kan i dag bruke Mac til de samme oppgavene, og noen ganger til flere oppgaver enn Windowsbrukere, vi velger datamaskin og operativsystem på lik linje som andre datainteresserte, og jeg mener at det ene trenger ikke å være bedre enn det andre – det viktige er at det passer deg og dine arbeidsmetoder perfekt.
Men nå har det seg slik at dette er en serie for Mac-brukere eller kommende Mac-brukere, og derfor vil det være sløsing med spalteplass å skrive om Windows og Linux nå. For i vår Mac OS X Leopard kurs-serie så skal jeg skrive litt om programmene som følger med Mac OS X Leopard framover. Jeg kommer til å skrive om de skjulte kreftene og egenskapene til programmer som Mail, iCal, iChat, Adresseboken, Safari, Preview, Dashbordet og iTunes. Noen av disse programmene vil få en egen del i vår serie mens andre vil bli slått sammen, resultatet skal bli at du vil kunne litt mer om disse programmene når vi er ferdig med hver enkel episode og til slutt hele serien.
Det første programmet vil skal ta for oss er Mail, dette er et program som de fleste Mac OS X brukere snubler over uansett yrke og interesser som har ført dem til Apples Mac-plattform. Apple har laget et operativsystem som skal være enkelt for oss alle å sette oss inn i, uansett erfaring og hvor mye man har lært på forhånd, dette gjelder også Mail som er et program som er veldig intuitivt å bruke.
Problemet med Apples måte å presentere sine produkter på, en framgangsmåte som skal gjøre det enklest mulig for alle å bruke produktene, er at produktenes eller i denne sammenhengen programmenes virkelige krefter blir skjult under det intuitive grensesnittet, og noen ganger så kan det være greit med rå styrke og ikke bare brukervennlighet pent innpakket med runde pene kanter. Og det er nettopp her vårt Mac OS X kurs kommer inn i bildet, og da spesielt denne episoden og de som kommer i framtiden – vi skal temme Leoparden sammen og slippe den ut av buret når den er klar for det. La oss sette igang med det første innebygde programmet vi skal ta for oss: Mail.
Organiser dine mapper
I den nyeste versjonen av Mail, så kan nå mappene i sidestolpen (Postkasser, Påminnelser, etc) flyttet på og reorganisert. Man klikker og holder knappen nede på en hvilken som helst mappe, og drar den til en ny posisjon. Du trenger ikke engang å ha ‘Postkasser’ øverst i sidestolpen, den og resten av mappene kan flyttes til hvor som helst. Dette er nyttig for eksempel når man har mange IMAP kontoer som opptar plass i sidestolpen med ubrukelige mapper. Mens man ikke kan fjerne disse mappene, så kan man i det minste flytte dem til et mer passende sted i sidestolpen.
Organiser med undermapper i hierarki
Hvis du har mange postkasser i Mail så kan det hjelpe å holde ting litt ryddig ved å organisere dem i mapper. Faktisk så kan du lage en mappe med en tilhørende undermappe i et enkelt tastetrykk.
- I menylinjen så velger du Postkasse -> Ny Postkasse… (Du kan også trykke på pluss-tegnet nederst i sidestolpen og deretter Ny postkasse)
- I dialogboksen som dukker opp så skriver du inn en forover-slash (/), også skriver du inn to mappenavn separert med en ny forover-slash. Navnene du skriver inn vil bli mappehierarkiet som oppstår, det første navnet vil være forelder-mappen og det andre navnet vil bli undermappen.
Hvis du for eksempel skriver /Ferier/2007 i navnefeltet i dialogboksen, så vil det bli laget en mappe som heter 2007 inne i en annen med navnet Ferier. Du kan nå flytte mapper inn og ut av Ferier-mappen som du ønsker.
Fjern RSS-Mappen
Hvis du ikke bruker Mail som din RSS-leser så tror du kanskje at du må leve med at den mappen skal befinne seg i din sidestolpe. Selvfølgelig trenger du ikke det, for å fjerne den så åpner du først din RSS-mappe, holder nede Shift, og klikker på hver eneste RSS-feed. Nå tar du å høyreklikker, eller Ctrl-klikker som det så fint sies på Mac-språket, på de valgte objektene og velger å slette feeds ved å trykke på ‘Slett Strøm‘. Da vil også RSS-mappen i sidestolpen forsvinne.
Skjul Mail’s Forhåndsvisnings-panel hurtig
Mail’s forhåndsvisnings-panel lar deg raskt lese dine beskjeder uten å må åpne dem i separate vinduer. Hvis du ikke ser forhåndsvisnings-panelet så dobbel-klikker du på den lille prikken nederst i Mailvinduet, se bildet for å se hvordan det ser ut.
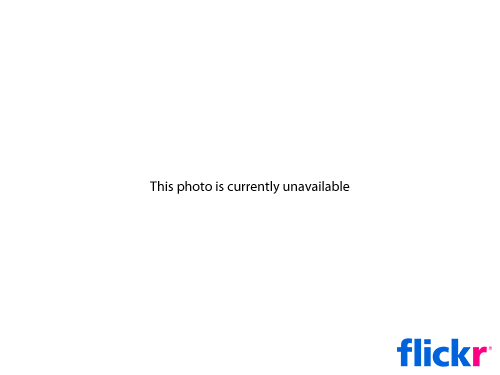
Problemet er hvis du bruker din Mac på et sted hvor det er mange andre rundt deg, kanskje i et åpent arbeidsmiljø, og det finnes øyeblikk hvor man må eller bør skjule sine meldinger veldig raskt, dette kan ha flere forskjellige grunner (fra uærlige til grunner som at man har fått en mail om et overraskelsesparty ingen andre skal vite om).
Det finnes flere framgangsmåter å gjøre dette på. Først, i din beskjedliste så Cmd-klikker du på beskjeden som for øyeblikket er vist i forhåndsvisningsområdet for å fjerne markeringen av den. Forhåndsvisnings-området vil da bli blankt. Du kan også skjule hele forhåndsvisnings-området ved å dobbel-klikke på linjen som skiller meldingene og forhåndsvisnings-området. Men, Cmd-klikk metoden er mye lettere når du skal returnere til forhåndsvisnings-området når du er ferdig med ditt hemmelighets-kremmeri.
Svar i Mail mens du har orginalen åpen
Når du har åpnet en e-mail beskjed i et serparat vindu også klikker på Svar-knappen, så vil Mail ta over det eksisterende beskjeds-vinduet og gjøre det til et «svar-vindu». Det samme skjer når du trykker «Svar alle» eller «Videresend», Mail stjeler rett og slett vinduet. Dette kan være veldig irriterende, spesielt hvis du skulle til å kopeiere og lime inn diksrée seksjoner av orginalen i din svarmail. Du kan selvsagt markere teksten du ønsker å sitere i beskjeden før du trykker på «Svar» for å få den automatisk inkludert i i ditt svar, men hvis du glemmer det, eller rett og slett vil ha muligheten til å flytte mellom orginalen og svaret, så kan du unngå dette problemet. Løsningen er å holde nede Option-knappen før du klikker på Svar, Svar Alle, eller Videresend knappen. Mail vil da åpne ditt svar i et nytt vindu, og lar orginalen få være intakt.
Glemte du å sitere?
Hvis du begynner å skrive en ny beskjed i Mail også kommer på at du har glemt å sitere en del fra en annen beskjed, så trenger du ikke å åpne en nytt vindu – kopiere – bytte tilbake – lime inn, for å få med sitatet, neida du trykker deg bare tilbake til til beskjedoversikten i mail og markerer den beskjeden du vil sitere, går tilbake til din nye beskjed og trykker Rediger -> Legg til markerte meldinger i menylinjen (du kan også trykke Cmd-Option-I). Den siterte meldingen vil nå komme i din nye beskjed.
Fjern Mail-sitat
Hvis du har vekslet epost mye med en bestemt kontakt, slik at det har vært mye fram og tilbake, så vil mailen du skal skrive bli fyllt opp med sitater og små linjer som markerer hver gang en mail har blitt svart på. Hvis du synes disse linjene er distraerende så kan du fjerne dem fra din respons et nivå av gangen.
Ta bare å lag en Svar-beskjed, marker den siterte teksten du vil fjerne , og trykk Cmd-Option-‘
For hver gang du trykker dette så vil et nivå fjernes. Husk at du ikke fjerner selve teksten, men istedet den blå linjen på siden som markerer at dette er et sitat fra en foregående mail du har fått og nå svarer på.
Fjern Mail Vedlegg som spiser harddisk-plass
Som standard så kopierer Mail alle dine vedlegg, også hvis du rutinemessig lagrer disse filene et annet sted. Dette spiser opp verdifull harddiskplass. Så hvordan kan du spore opp disse filene på en lett måte? I Mail så velger du (oppe i menylinjen) Postkasse -> Ny Smart Postkasse…, og når dialogboksen kommer fram så navngir du den ny smartmappen feks. Mail med vedlegg. Velg deretter Inneholder Vedlegg fra rullegardinmenyen (vist i bildet under) og klikk OK.

Åpne din nye Smart Postkasse (med navnet du kalte den isted, Mail med vedlegg feks.) og klikk på filstørrelse kolonnen (hvis den ikke er å se så må du slå den på ved å trykke Vis -> Kolonner -> Størrelse) for å sortere dine vedlegg etter størrelsen på dem. Se igjennom de epostene/meldingene med de største vedleggene for å se om de er verdt å ta vare på, de som du ikke vil ta vare på tar du bare å markerer også trykker du Melding -> Fjern Vedlegg i menylinjen. Du kan også slette selve meldingen selvfølgelig hvis du ønkser dette. Et annet alternativ er å sortere meldingene i smartmappen etter dato, det vil være naturlig å fjerne vedleggene eller meldingene som er gamlest.
Send Lange URL’er Med Mail
Hvis du noen ganger mailer URL’er (linker) til dine venner eller kolleger, så har du kanskje opplevd å få tilbake en melding om at linken ikke virket. Dette er fordi e-mail klienter ofte setter inn linjeslutt i lange linker slik at kun deler av adressen ender opp som en klikkbar URL. Når mottaker klikker på linken så vil personen få en melding som «Page not found»
Hvordan unngår man dette? Vel du kan prøve disse to triksene, prøv dem begge og velg selv hvilket som passer deg best:
- Hvis du sender dine e-mail i Rich Text Format (RTF) fra Apple’s Mail, så er en enkel løsning å bruke Mail’s ‘Sett inn kobling’-funksjon. Den enkleste måte å gjøre dette på er ved å først kopiere koblingen (URL’en/linken) du skal bruke, dette kan du gjøre hvis du åpner siden du vil linke til i din nettleser -> marker adressen i adresselinjen -> og trykk Cmd-C. Etter dette så åpner du en ny email-beskjed som du skal sende, vær sikker på at den skrives i RTF-format, skriv inn et passende navn til linken (hvis det er til Teknonytt du skal linke så skriver du bare ‘Teknonytt’ eller ‘kjempegod nettside’) og marker navnet etterpå. Nå høyreklikker du på det markerte navnet og velger Kobling -> Legg Til, du kan også trykke Meldinger -> koblinge -> Legg Til i menylinjen. Nå kan du lime inn koblingen du kopierte isted også trykke ok etterpå. Du vil nå få en pen link i din nye email som du kan sende til kolleger eller venner, dette er utvilsomt både mer praktisk og pent enn en lang link som ser ut som, som, som….. jeg vet ikke jeg, men det ser ihvertfall stygt ut.
- Hvis du ikke vil sende RTF-formaterte emailer, prøv å sette inn krokodillegap (< og >) på begge ender av URL’en: <www.teknonytt.com/denne_linken_går_til_ingen_gyldige_sider.php>. Url’er som ligger mellom slike krokodillegap vil fortsatt være klikkbare, til og med hvis mottakers e-mail klient setter inn et linjeskift av formateringsårsaker.
Skrump inn din mottagerliste
Mail forenkler adressering av dine mail-meldinger ved å fullføre noen adresser for deg, men hva hvis Mail tester din tålmodighet ved å sette inn gamle adresser bare?
Velg Vindu -> Tidligere Mottakere i menylinjen for å få fram en liste over alle adressene du har sendt mail til tidligere. Marker de adressene du vil fjerne også trykker du på ‘Fjern fra listen‘ knappnen. De valgte adressene vil ikke lenger vises når du begynner å skrive inn adresser i framtiden.
Kombiner Mail Beskjeder For Utskrift
Har du noen gang ønsket å skrive ut flere email-meldinger i Mail på en gang? Dette kan du enkelt utføre; bare Cmd-klikk på hver melding du ønsker å skriv ut, og trykk på Cmd-P. Men det er en hake med denne framgangsmåten: hver enkel beskjed skrives ut på et eget papir. Dette er sløsing, spesielt hvis du skal printe ut flere beskjeder med 5 – 20 linjer innhold i hver.
Du kan tenke både miljø og økonomi ved å bruke Automator til å lage en arbeidsflyt som skriver ut flere Mail-beskjeder som en beskjed – og bruker derfor så lite papir som overhodet mulig. Følg denne guiden så har du laget en flott arbeidsflyt som sparer deg penger og miljøet for trær:
STEG 1
Start opp Automator i ‘Programmer‘-mappen din og velg ‘Tilpasset‘ fra åpningsvinduet. Klikk på Mail i Bibliotek kolonnen til venstre og dra ‘Hent markerte Mail-objekter‘ objektet fra biblioteket til arbeidsflyt-panelet til høyre (alternativt så kan du søke etter objektene du skal bruke i søkefeltet over biblioteket). Du kan også bare dobbelklikke på objektet du vil bruke istedet for å dra det over til arbeidsflyt-panelet.
Det neste du må gjøre er å dra ‘Kombiner Mail-meldinger‘ til arbeidsflyt-panelet under den første du dro dit. Nå drar du ‘Ny Mail-melding‘ til arbeidsflyt-panelet -dra den helt nederst i arbeidsflyten. Og det er faktisk hele arbeidsflyten det.
Neste skritt nå er få den til å bli enkel å bruke. Oppe i menylinjen så velger du Arkiv -> Arkiver som, navngi din arbeidsflyt med et passende navn, feks. Kombiner Mail-meldinger, også forandrer du filformat popup-menyen til ‘Program’. Du kan lagre ditt nye program i din Programmer-mappe, men hvis du gjør dette så må du lete opp programmet hver bidige gang du skal bruke det. Istedet så kan du bruke skript-menyen til å gjøre din arbeidsflyt tilgjengelig direkte fra Mail.
For å slå på Skript menyen så må du åpne Finder og kjøre AppleScript-verktøy, som du finner i /Programmer/Applescript,. I vinduet som kommer fram så krysser du av der det står ‘Vis prosedyremenyen i menylinjen’, det vil føre til at skript-menyen oppstår i menylinjen, og dermed gir deg en enkel måte å nå denne menyen på. Før du kan virkelig boltre deg med denne menyen og dette tipset så må du lage noen nye mapper først.
STEG 2
Naviger til din brukermappe/Bibliotek. Lag en ny mappe der (Fil -> Ny mappe) som du kaller scripts. Inne i den mappen så lager du en ny mappe som kaller Applications, og inne i den igjen så lager du en ny mappe som kaller Mail. Alle Automator-programmer og AppleScript som blir plassert i denne mappen vil man kunne nå direkte fra Mail.
STEG 3
Bytt tilbake til Automator. Mens du fortsatt er i ‘Arkiver som…‘-menyen, så navigerer du til den nye Mail-mappen du nettopp laget og lagrer ditt program.
STEG 4
Du er nå klar til å kombinere meldinger. Kjør Mail og Cmd-klikk for å velge en del bekjeder. Klikk nå på script-ikonet i menylinjen, og velg velg ‘Kombiner Mail-meldinger‘ i menyen som kommer fram. Vent litt mens arbeidsflyten kjøres, og når den er ferdig så vil en ny melding åpnes, denne vil inneholde alle de beskjedene du markerte isted. De har til og med en pen skillelinje som setter et skille mellom de forskjellige meldingene, dette gjør at du kan se hvor hver enkel melding starter og slutter mye enklere.
Skriv ut denne nye mail-meldingen og du kan dermed lese alle de valgte meldingene – uten å sløse med papir, trær og penger.
En lurkikk på hva som ligger på mail-serveren:
Hvis du ikke liker tanken på at det ligger igjen e-post på din server, så kan du enkelt sette opp din POP email-konto i Mail slik at meldinger blir fjernet fra serveren med en gang etter at du har fått dem i Mail.
Gå til Mail -> Innstillinger (Cmd-,); klikk på kontoer, også Avansert fanen, og kryss så av der det står ‘Fjern kopien fra tjeneren når en melding er hentet‘. Men også når du har gjort dette så kan gammel email dukke opp i den innboks. Glipper i en ustabil server eller en feil i Mail selv kan føre til at beskjeder ikke blir slettet når de skal.
Du kan se hva som er på mail-serveren i Mail’s Kontoinformasjon vindu, for å nå dette vinduet så kan du høyreklikke hvor som helst i Postkasser-kolonnen til Mail og velg ‘Hent Kontoinformasjon‘ fra menyen som kommer fram, etter dette så velger du ‘meldinger på tjeneren’-fanen (denne er som oftest valgt som standard). Hvis du har flere epost-kontoer så velger du den kontoen du vil sjekke i den øverste rullegardin-menyen som heter kontoer. Alle meldinger som ligger på serveren, enten de er gamle eller nye, vil dukke opp i denne listen. Fra denne listen kan du velge individuelle meldinger, eller velge flere meldinger samtidig ved å Shift-klikke eller Cmd-klikke på dem. For å slette de valgte meldingene så klikker du på Fjern fra tjener-knappen.
Dette lille trikset kan du også bruke når du reiser og kun har en «dial-up»-tilkobling. Hvis du du vil se igjennom meldinger for å se om du finner spam og uinteressante meldinger før du laster dem ned til klienten og datamaskinen din, så kan du gjøre dette fra servervinduet vi nå har vist deg hvordan du skal bruke.
Lag Mail På Gammelmåten
Hvis du er litt gammeldags av deg og foretrekker email som er laget i kun tekstformat uten noe HTML design, fancy farger, bakgrunnsbilde, font-skifte, eller andre flotte effekter, så kan Apple’s Mail hjelpe deg. For å fjerne alle bildene som ikke er sendt med som et vedlegg i meldingene dine så velger du Mail -> Valg, og trykk så på Visning-fanen. Nå fjerner du haken der det står ‘Vis eksterne bilde i HTML-meldinger‘.
Dessverre så er det slik at hvis noen har laget en melding med HTML for å gjøre den penere, eller festet bilder til meldingen selv, så vil du fortsatt se resultatet. Men en raask tur innom UNIX-delen av OS X kan hjelpe oss med å løse dette problemet også. Avslutt Mail og ‘fyr opp’ Terminalen. Skriv inn denne kommandoen og trykk return:
defaults write com.apple.mail PreferPlainText -bool TRUE
For å reversere dette så skriver du bare det hele på nytt igjen men skriver FALSE istedet for TRUE på slutten av kommandoen. Du vil ikke få noen stor trampeklapp eller andre reaksjoner fra OS X når du har utført kommandoen, men så lenge du har skrevet alt riktig så vil du ikke få noen feilmeldinger i Terminalen. Etter å ha utført denne UNIX-kommandoen så vil alle motatte meldinger i Mail vises med kun renspikket tekst.
Når sending eller mottakelse av mail låser seg
Noen ganger så henger prosessen seg opp når man sender, mottar eller synkroniserer epost. Hvis programmet virker over gjennomsnittet treg, så trenger du ikke nødvendigvis å avslutte hele Mail.app.. Velg Vindu -> Aktivitet for å vise en liste over alle oppgaver Mail utfører. Klikk på stopp-skiltet ved siden av en oppgave for å avslutte den.
Søk Raskt
Ser du etter alle beskjedene fra en spesiell email-adresse? Det er ikke nødvendig å skrive adressen i sølkefeltet, istedet så drar du bare en beskjed fra den kontakten til søkefeltet. Når du gjør dette så vil Mail automatisk begynne å søke etter flere mail fra samme kontakt så snart du har sluppet museknappen.
Men du er ikke begrenset til bare å se etter meldinger fra den valgte mail-adressen, du kan også bruke ‘Fra’, ‘Til’, og ‘Emne’ knappene til å forandre søkevilkårene Mail bruker når det søker.
Synkroniser Mail’s Søppelpost innstillinger
Mail’s Søppelpost, eller uønsket post som det heter i programmet, har en innebygd intellegens, det blir smartere hele tiden mens du trener det ved å avgjøre hva som er godkjent post og søppelpost. Men med en gang du har trent søppelfilteret på en Mac, så trenger du ikke å gjøre det samme på en annen Mac du bruke et annet sted. Du kan istedet kopiere innstillingene fra en ene Mac’en til den andre. På den maskinen du allerede har trent opp filteret på så går du til din brukermappe/Bibliotek/Mail og lokaliserer ‘LSMMap2‘-filen i denne mappen. Det er inne i denne filen Mail lagrer sin Søppelposts treningsdata. Kopier denne filen over på et flyttbart media, eller send den etterpå når vi skal bruke den over et nettverk, eller på nettet.
Avslutt Mail på din nye Mac (eller den du skal synkronisere med), naviger til den samme banen og mappen, flytt ‘LSMMap2‘-filen til skrivebordet ditt i tilfelle du trenger det senere (du vil kun trenge den hvis du ikke blir fornøyd med synkroniseringen). Kopier nå ‘LSMMap2‘-filen fra din gamle Mac til samme sted på den nye.
Kjør nå Mail på den nye maskinen din og alt skal være akkurat som det var på den gamle når det gjelder søppelpost filteret.
Hør på Epost på din iPod [Kun engelsk epost fungerer godt]
Hvis du vil at din iPod skal lese opp dine eposter for deg mens du sitter på bussen eller i bilen om morgenen, så følger du denne lille guiden for å få det til, merk deg at dette ikke fungerer så godt på norske eposter da det ikke er kommet et godt alternativ for ikke-engelsk-språklige land. Men det viser dere hvordan man kan bruke Mail og Automator sammen:
Først så starter du Automator og lager en ny Custom arbeidsflyt. Klikk på Mail i bibiloteket og dra ‘Finn Mail Objekter‘ fra bibliotek-kolonnen til arbeidsflyt området. Denne handlingen samler samler meldinger som matcher de kravene du stiller det inn til å se etter. For eksempel, for å finne alle uleste eposter fra din sjef så velger du Meldinger fra den øverste rullegardin-menyen som heter Finn, deretter så velger du ‘Avsender inneholder’ og skriver inn din sjefs email adresse. Klikk så på plusstegnet (+) og sett det neste settet med rullegardin-menyer til ‘Lest-status er Usann‘.
Det neste du nå gjør er å dra ‘Kombiner Mail-meldinger‘ til bunnen av arbeidsflytområdet. Denne handlingen vil vil slå sammen alle meldinger fra forrige handling til en stor tekstsamling.
Velg Tekst fra bibliotek kolonnen, og dra ‘Tekst til lyd‘ handlingen til nederst i arbeidsflytområdet. Denne handlingen forvandler skrevet tekst til lyd som vi kan bruke til å overføre til vår iPod eller iPhone. Velg fra Systemstemme hvilen type stemme vi skal bruke, Alex er stilt inn som standard og er den stemmen jeg kan anbefale dere også. Velg hva lydfilen skal hete og hvor du vil at den skal bli lagret.
Nå trenger du bare å flytte denne lydfilen over til din iPod. Lag en spilleliste i iTunes (Fil -> Ny Spilleliste) og gi den et navn som feks. ‘Mail med stemme’. Returner til Automator.
Velg Musikk fra biblioteket i Automator og dra ‘Legg til Sanger i spilleliste’ over til bunnen av arbeidsflytområdet. Velg navnet på din nye epost spilleliste.
Det er nå opp til deg selv om du vil legge til et ledd til i arbeidsflyten (Du kan bytte ut det siste leddet som er ‘Legg til sanger i spilleliste’ med ‘Legg til sanger på iPod’ istedet, men jeg synes det er mye mer oversiktlig å stille inn dette i synkroninseringen til iTunes – man har da mye mer kontroll over hvilke og hvor mange filer man skal overføre).
Du velger selv om du vil og hvordan du vil lagre denne arbeidsflyten, men du har nå lært litt om hvordan man kan utnytte Automator sammen med Mail.

Det var alt for denne gangen, det kommer mer om ikke så altfor lenge, håper dere har nytte av denne serien. Hvis dere har noen gode tips om hvordan man kan tweake og forbedre Mail så skriv om det i kommentarfeltet.
