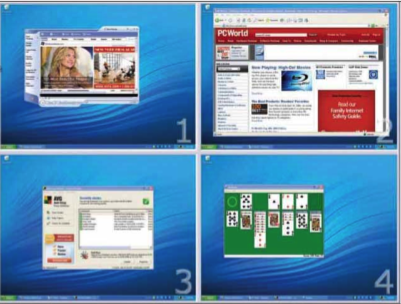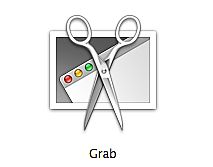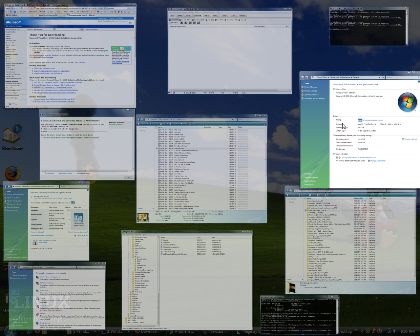Nå har jeg ikke tenkt å starte en god gammeldags Windows vs Mac vs Linux-fight, men det er funksjoner som er standard i både Linux og Mac OS X som absolutt burde vært det i Windows også. Dette er funksjoner som gjør den daglidagse bruken av datamaskinen mye enklere, tenk deg om du kunne få en enklere tilgang til dine filer, eller om det hadde vært enklere å ta backup av data og organisere ditt arbeid. Du kan faktisk få alt dette og fortsatt beholde ditt favoritt-operativsystem (Windows) – bare følg med videre så viser vi deg hvordan.
Virtuelle skrivebord
Linux-brukere har lenge hatt muligheten til å jobbe med flere virtuelle skrivebord, noe som gjør at man kan ha mange flere vinduer og programmer åpne samtidig uten at det blir totalt kaos og rot på skrivebordet. Man kan enkelt skrifte skrivebord ved hjelp av tastatursnarveier eller ikoner som representerer de forskjellige virtuelle skrivebordene. Dermed er det bare å sortere programmer og vinduer i forskjellige skrivebord for å få orden i rotet sitt. Apple har etterhvert også kommet etter med dette som standard i sitt operativsystem etter lanseringen av Leoard. Bare Microsoft og deres Windows mangler funksjonen, men ikke fortvil – det finnes programmer som løser dette for deg om du ønsker dette i Windows også.
For Windows XP-brukere så finnes det en enkel løsning som er laget av Microsoft, Microsoft Virtual Desktop Manager, last det ned og installer hvis du vil se hvordan det fungerer.
For Windows Vista-brukere derimot så må vi ty til tredjepartsprogrammer for å få denne funksjonen. Et freeware-program med navnet Dexpot er den perfekte løsningen her, last ned og installer. Dexpot inneholder mange muligheter til å tilpasse det hele, slik at det blir helt perfekt for akkurat deg.
Effekter for skrivebordet
Noen ganger er det øyet og ikke fornuften som ønsker seg enkelte funksjoner, eye-candies er alltid like imponerende for de fleste. Og når det gjelder Skrivebords-effekter så er det nok engang Linux som ligger et steg foran de andre operativsystemene, nå sier jeg ikke at Windows og OS X mangler eye-candies, men hvis vi ser på Linux Compiz Desktop Effects for eksempel så er det lett å bli misunnelig. Med denne funksjonen får man de utroligste funksjoner som nesten ikke er godt for annet enn øyet som ser på, men du verden så pent og morsomt det er.
Otaka Software har laget noe lignende for oss Windows-brukere også, med DeskSpace kan man på samme måte som i Linux spinne skrivebordet som en kube med fire forskjellige arbeidsområder. Man kan også justere gjennomsiktigheten, rotasjonshastighet, og spelingseffekter. Du kan til og med dra programvinduene fra et arbeidsområde til et annet for å sortere og holde orden på skrivebordet ditt, og dette mens det samtidig ser veldig pent ut.
Men for alle som er vant med freeware og open source fra Linux og open source-communitiet – dette koster faktisk penger, du må betale 20 dollar etter at prøveperioden på 14 dager er over. Men hvis du virkelig ønsker denne funksjonen så er ikke snaue 20 dollar, eller 100 kroner så mye.
Du kan laste ned DeskSpace’s prøveversjon her.
Dock
I Windows så er det oppgavelinjen, startmenyen og systemstatusfeltet som er det viktigste for å «styre» operativsystemet, og da spesielt programvaren. Når det gjelder Mac OS X og Linux så er det Dock’en som står for samme oppgave. Dock’en er en liten linje hvor man enkelt starter opp programmer fra, kun ved hjelp av et klikk. Selvfølgelig har den flere funksjoner, men hovedsaklig er den der for å gjøre oppstarten av programmer enklest mulig.
Hvis du ønsker en Dock i Windows også så er det to programmer jeg kan anbefale, Stardocks ObjectDock Software. Dette programmet legger seg over oppgavelinjen i Windows med nesten de samme funksjonene som Macs og Linux’ Dock. Det er også mulig å skjule oppgavelinjen hvis du ønsker at det skal ligne mest mulig på Mac OS X/Linux. ObjectDock er gratis, men det finnes en pro-utgave som koster rundt 20 dollar, eller nærmere 100 kroner. Last ned ObjectDock her.
Det finnes også et freeware-program som heter RocketDock, dette kan du laste ned her.
Automatisert og enkel backup
Selv om mange inbitte Windows-fans mener det motsatte, så er Apple’s Time Machine en av de store funksjonene som kom med Leopard. Med hjelp fra denne funksjonen er det nå veldig enkelt å sikkerhetskopiere alt på datamaskinen, og selv om det fortsatt mangler litt for å få nok kontroll over funksjonen så er dette nesten revolusjonerende for de som ikke er like besatt av data som mange av idag er. De kan ta backup uten å måtte lese en lang håndbok, eller uten å spørre nabolagets eller familiens nerd.
Time Machine lar deg raskt og enkelt gå tilbake til en tidligere versjon av hele datamaskinen, en fil, mappe, eller applikasjon slik at du kan rette opp dine uungåelige tabber. Dessuten er Time Machine’s grensesnitt meget pent å se på, og som jeg tidligere har skrevet i denne artikkelen så er ikke dette noe minus.
Windows XP og enkelte versjoner av Vista har ikke denne funksjonen som standard. De har selvfølgelig en backup-funksjon innebygd, men det er ikke i nærheten så enkelt og intuitivt som Time Machine er, og den vil heller ikke hjelpe deg å spore opp tapte versjoner av dine viktige filer. Enkelte versjonene av Vista (Ultimate, Enterprise og Business ) derimot har en funksjon som heter Skyggekopi/Shadow Copy – en funksjon som lar deg gå tilbake til gamle versjoner av filer som er sikkerhetskopiert, dette kan du gjøre enkelt fra høyreklikksmenyen.
Men en ting mange ikke vet er at de billigste versjonene av Windows Vista (Home Basic og Home Premium) også tar opptak av den nødvendige dataen som behøves for at Shadow Copy skal virke, problemet er bare at man ikke får noen tilgang til denne dataen etterpå. Et gratisprogram som heter ShadowExplorer hjelper deg med dette. Etter en installasjon av dette programmet så kan du rulle tilbake til en tidligere versjon for nesten hvilken som helst fil uten å må oppgradere til en dyrere versjon av Windows.
Du kan laste ned ShadowExplorer her.
Screenshots
Før Vista kom så var det en skikkelig kamp mot tiden å ta et screenshot i Windows. Først måtte man trykke Print Screen-tasten, også måtte man åpne Pain eller et annet bildebehandlingsprogram for å lime det inn og behandle det. I Windows Vista er dette blitt mye bedre med Utklippverktøyet, men det er fortsatt litt tungvint å ta et screenshot. Man har rett og slett ikke muligheten til å lage en tastatursnarvei som gjør dette enkelt og greit å utføre. I Mac OS X har man enkle snarveier for å ta bilde av hele skjermen, eller for å få fram et kryss som man kan markere den delen av skjermen man vil ta bildet av.
Men dette er selvfølgelig mulig i Windows også hvis man installerer et freewareprogram som heter FastStone Capture. Med dette programmet kan man velge en hvilken som helst tastatursnarvei for å ta bilde av hele skjermen eller kun en valgt del av den, akkurat som i Mac OS X.
Du kan laste ned FastStone Capture her.
Expóse
En funksjon i Mac OS X (finnes også i Linux) som virkelig er nyttig er Expose, med den kan du ved hjelp av et tastetrykk få en oversikt over alle åpne programvinduer. Miniatyrbilder av hvert enkelt vindu blir spredd utover skrivebordet, og alt du trenger å gjøre for at et vindu skal komme foran resten og bli aktivt er å klikke på det. Like enkelt som genialt. Windows Vista har en funksjon som heter Flip3D som visstnok skal gjøre noe lignende, men det er ikke i nærheten i å bli like elegant og nyttig som Expose er.
Løsningen for Windows Vista-brukere heter Switcher og er et gratisprogram, når det er installert så lar stille inn flere funksjoner slik at det passer akkurat dine behov best mulig. Last ned Switcher her.
Windows XP-brukere kan laste ned et shareware-program som heter TopDesk, etter en prøveperiode på 14 dager må du betale 20 dollar for å bruke programmet. Last ned TopDesk her.
Et annet program som gjør det samme er My Expose, les mer om det her.
Det var alt for denne gang, om noen dager kommer del to av denne artikkelen med flere nyttige funksjoner og programmer som du kan laste ned til Windows.
NB! Visste du at du kan vinne en Slingbox Pro fra SlingMedia bare ved å kommentere en nyttig kommentar i Teknonytts saker? Les mer om giveaway’en her, og om Slingbox Pro her.